Starting from Windows Vista, Microsoft has introduced an inbuilt tool for encryption called BitLocker. This tool has evolved much from its initial version on Vista to a fully functional and feature rich realistic tool. If you have confidential data on your computer you should take adequate measures to keep it safe, especially on a portable device such that it is not misused, if lost or stolen.
To use a reliable encryption policy, configure BitLocker to ensure your data is never misused.
Here, we are explaining the process to encrypt an additional drive on Windows10 machine by using BitLocker.
BitLocker Configuration:
1. Open Control Panel > BitLocker Drive Encryption.
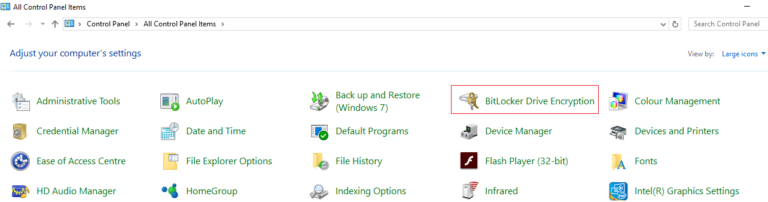
2. Select the drive for encryption and Turn BitLOcker on (only select drive that doesn’t contain the OS).
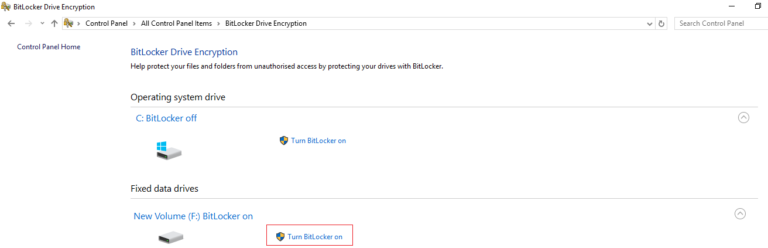
3. Select method on how to unlock the drive.
Here we are using password to unlock the drive.
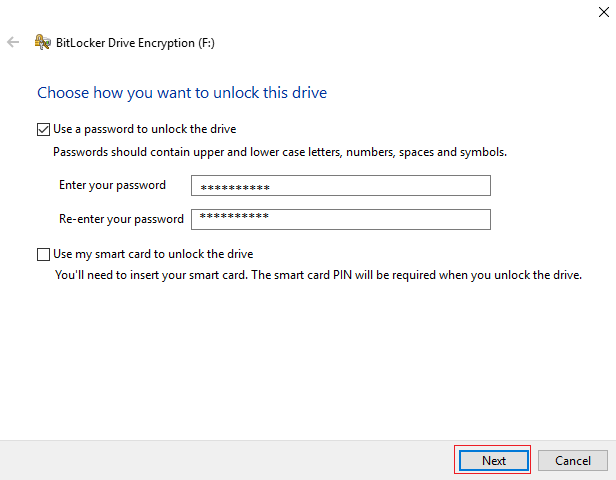
4. Select the Back up Recovery key method, for it could be either on a USB or a different drive.
Here we are using the recovery method to save to a file.
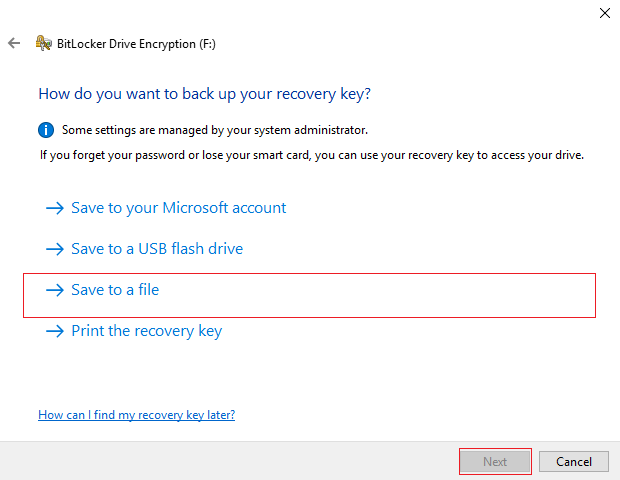
5. Select the encryption type, Click next. It could be either used space only or complete drive.
Select option Encrypt used disk space only, if you are encrypting a drive on a newly build machine with no or little pre-existing data.
Select option Encrypt entire drive, if you are encrypting a drive on an old machine with pre-existing data.
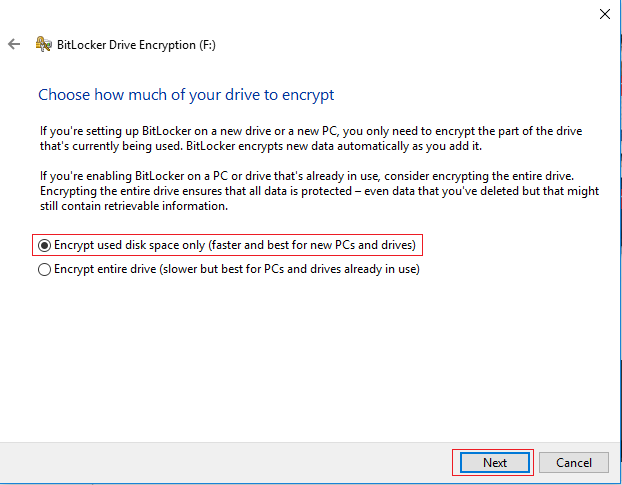
6. Select encryption mode, it could be the New encryption mode or compatible mode and click next.
Select option New encryption mode if you are encrypting a fix drive, like drive created on internal HDD.
Select option compatible mode if you are encrypting a portable drive like an external HDD or a USB drive, which may connect to the older OS versions.
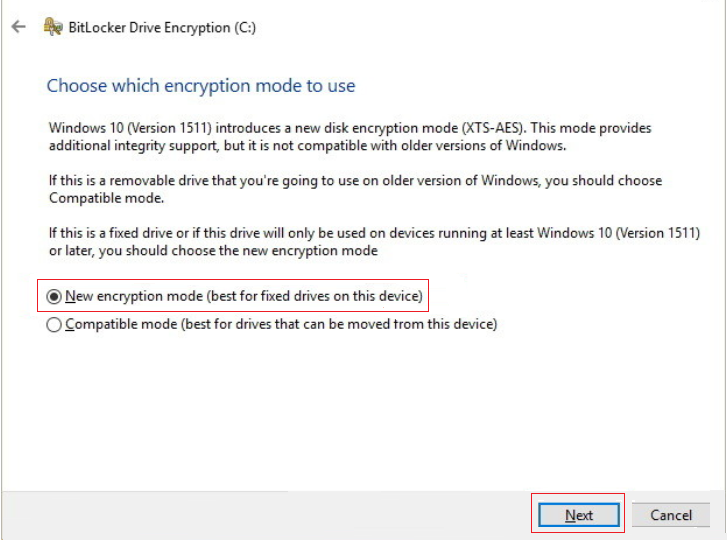
7. Tick on Run BitLocker system check.
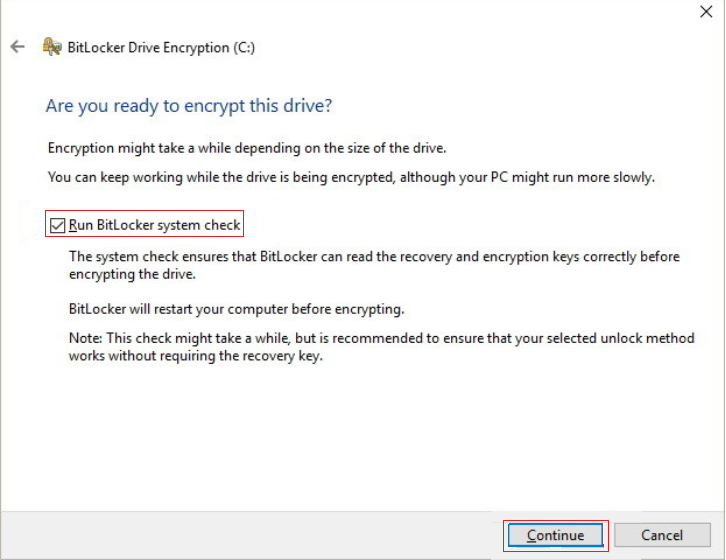
8. Enter a password, which will be used to unlock the drive whenever the system starts.
9. Press enter to complete the process.
10. It will encrypt the additional drive.
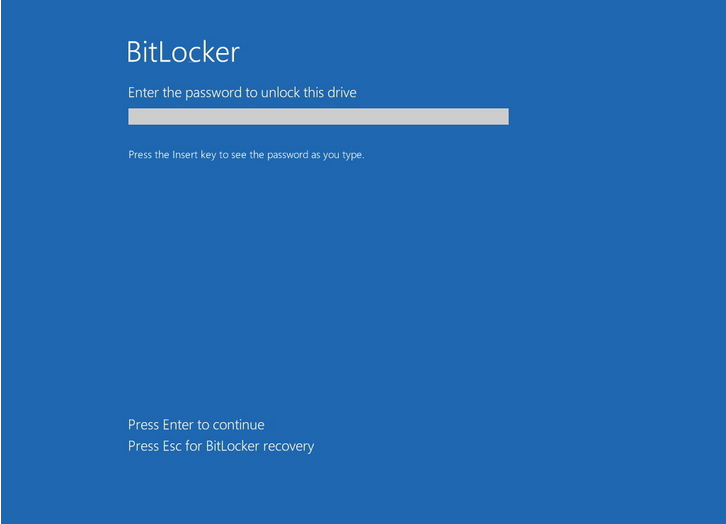
In our next blog, we will show the process to encrypt the OS drive with TPM.




I came across your How To Encrypt Non-OS Drive On Windows 7/10 Using BitLocker website and wanted to let you know that we have decided to open our POWERFUL and PRIVATE web traffic system to the public for a limited time! You can sign up for our targeted traffic network with a free trial as we make this offer available again. If you need targeted traffic that is interested in your subject matter or products start your free trial today.
Thank you for publishing this awesome article. Very very informative article to know lot of updated information on Windows by using bitlocker.
Thank you for this technical content.