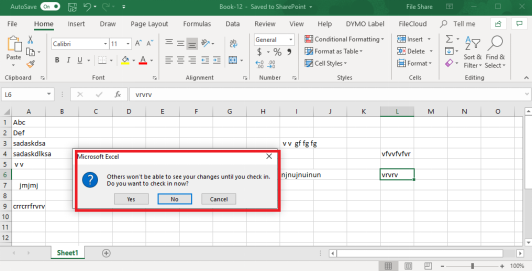Here we are showing Microsoft office 365 SharePoint integration with in house file server to sync the data from in-house server to the SharePoint on the cloud.
Prerequisite-
- Microsoft work account.
- A Window Operating System (Server or Client).
- Microsoft Office365 License (minimum requirement Office 365 Business Essentials).
Steps to Configuration-
1. Open your browser and access https://portal.office.com.
2. After login with Microsoft work account. Click on SharePoint.
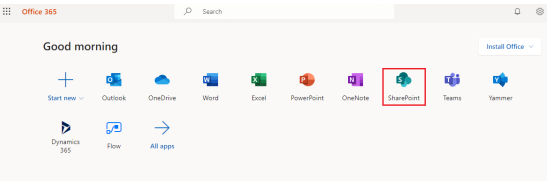
You can also access SharePoint from below mentioned icon-
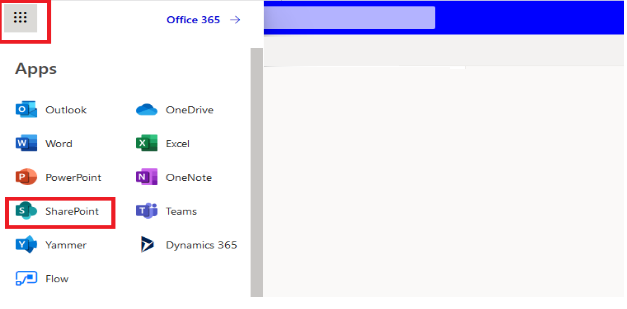
3. Click on create site icon.
![]()
4. Click on communication site.
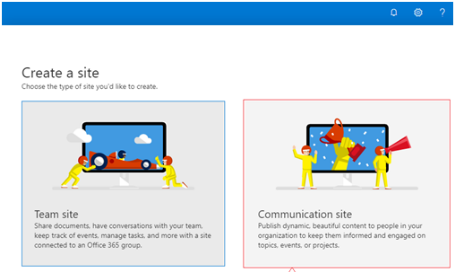
5. Provide Name and site description for site.
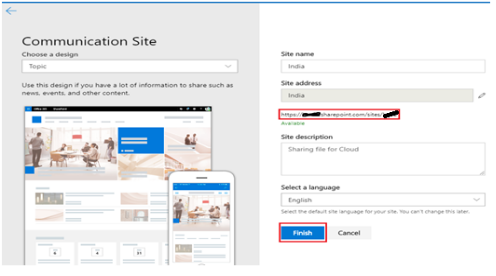
6. Copy the URL link that is highlighted. It depends on your site name.
Like – https://abc.sharepoint.com/sites/xyz
7. Then click on Finish Button.
8. After browsing SharePoint site click on documents tab.
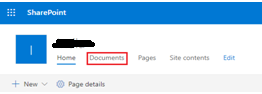
9. Create a document (Word, Excel, and PowerPoint) by clicking on New You can also upload or drag and drop file from your system.
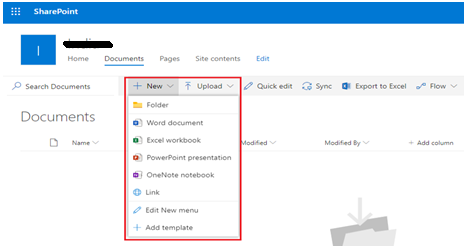
10. Now download One Drive setup file from Microsoft site.
https://onedrive.live.com/about/en-za/download/
11. Launch the installer.
12. installer will start.
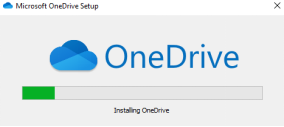
13. After successful installation launch it from taskbar icon.
14. Now login with the same id which used for SharePoint site.
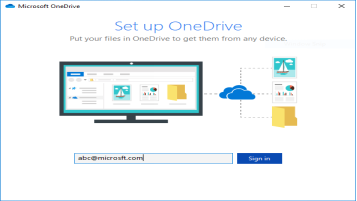
15. If all done correctly, synchronization will start.
16. It will create sync folder in your local drive that can be access by clicking on Open folder icon.
![]()
17. Now if we will change or add anything in local data server it will change or add over the SharePoint site also.
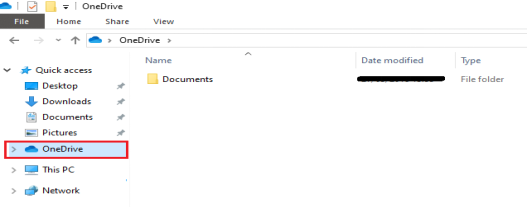
Note – Editing files at multiple sources can create conflict. Overcome this by using check-out and check-in feature.
18. To use Check-in & Check-out Function on SharePoint, select a document and click on the 3 dots (more).
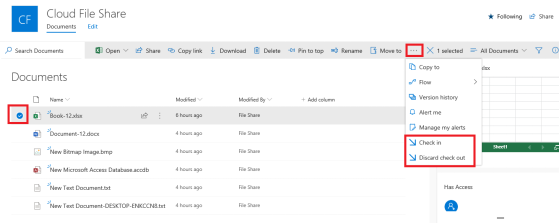
19. Below Icon denotes Checked -out Docs.
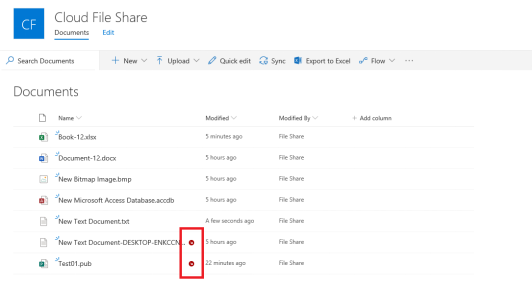
20. If any document which is checked out from SharePoint is edited on the in-house file server than there will be a Notification as below.